Kindle-г хэрхэн PDF болгон хөрвүүлэх вэ

Kindle өргөн хэрэглэгдэж байгаа тул хүмүүс хаана ч байсан Kindle дээр ном унших боломжтой. Хэрэв та Android, iPhone, iPad дээр Kindle цахим номоо уншихын тулд Kindle файлыг PDF болгон хөрвүүлэх арга хайж байгаа бол энэ үйл явцад танд туслах хэд хэдэн онлайн хэрэгсэл байдаг. Гэсэн хэдий ч ашиглагдаж буй хамгийн алдартай Kindle Converter хэрэгслүүдийн нэг юм Epubor Ultimate. Kindle-г хөрвүүлэх өөр нэг арга бол Calibre ашиглах явдал юм. Үүнийг Windows, Linux болон macOS платформ дээр ашиглах боломжтой. Бид танд Kindle-г PDF болгон хөрвүүлэх эдгээр хоёр аргыг зааж өгөх бөгөөд ингэснээр та өөрт хэрэгтэй хамгийн сайн аргыг олох болно.
Арга 1. Epubor Ultimate ашиглан Kindle-г PDF рүү хэрхэн хөрвүүлэх вэ
Epubor Ultimate бүх Kindle номоо PDF болгон хөрвүүлэх хялбар бөгөөд хурдан аргыг танд санал болгож байна. Энэ нь таны Kindle дээрх бүх цахим номыг, тэр ч байтугай Kobo эсвэл бусад eReaders дээр ч илрүүлж чадна. Та цагаа хэмнэхийн тулд харилцан яриаг багц хэлбэрээр хийж болно. Энэ нь бүх цахим номыг хөрвүүлэх эсвэл тэдгээрийн DRM-г устгах хамгийн сайн арга юм.
Алхам 1. Epubor Ultimate суулгана уу
Epubor Ultimate програмыг компьютер дээрээ татаж аваад суулгаж дуусга.
Алхам 2. Kindle файлуудыг нэмнэ үү
Epubor Ultimate-г ажиллуулсны дараа та Kindle цахим номоо импортлохын тулд "Файл нэмэх" эсвэл "Номыг чирэх, буулгах" дээр дарж болно. Epubor Ultimate нь компьютер эсвэл eReaders дээрх бүх номыг автоматаар илрүүлэх боломжтой тул та зүүн талд байгаа номнуудыг сонгох боломжтой.
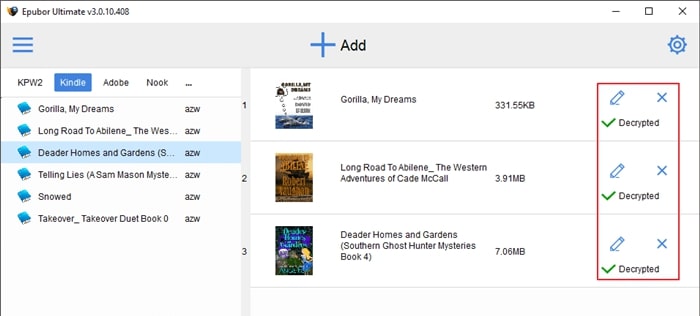
Алхам 3. Хөрвүүлэх ба Хадгалах
Дараа нь гаралтын форматаар "PDF"-г сонгоод файлуудыг хөрвүүлж эхэлнэ. Харилцан яриа дууссаны дараа файлуудыг татаж аваад компьютерт хадгална уу.

Арга 2. Kindle-г Calibre-ээр хэрхэн PDF болгон хөрвүүлэх вэ
Calibre цахим номын менежер нь ашиглахад хялбар, нэлээн авъяастай, сонирхол татахуйц функцууд, анхаарал татахуйц интерфейсээр дүүрэн байдаг. Calibre нь HTML, MOBI, AZW, PRC, CBZ, CBR, ODT, PDB, RTF, TCR, TXT, PML гэх мэтээс PDF болон EPUB хүртэлх олон тооны оролтын форматыг боловсруулах боломжтой. Энэ нь идэвхтэй сүлжээний холболттой эсвэл холболтгүй ажиллах боломжтой.
Энэхүү програм нь шинэ хавтас санг үүсгэж, цахим номын файлуудыг дахин зохион байгуулах боломжтой. Та PDF-ийн гоо зүйн байдлыг өөрчлөх боломжтой. Тэгэхээр та Kindle-г хэрхэн PDF болгон хөрвүүлэх вэ? Доорх алхмуудыг дагана уу.
Алхам 1. Calibre-г татаж аваад ажиллуул
Калибрын Нүүр хуудас руу очоод цэнхэр өнгийн "татаж авах" товчийг дарна уу. Та үүнийг хуудасны баруун талд олох болно. Зөв үйлдлийн системийг сонгоод, татаж авсны дараа дэлгэцэн дээрх суулгах зааврыг дагана уу. Эцэст нь хийж дуусаад Caliber-г ажиллуул.
Алхам 2. Kindle файл нэмнэ үү
Файлууд таны машин дээр хадгалагдаж байгаа бол "Ном нэмэх" дээр дарахад л хангалттай. Энэ товчлуурыг програмын цонхны зүүн дээд буланд байрлуулж болно. Хөрвүүлэхийг хүссэн Kindle файлаа сонгоно уу. Энэ нь Amazon-с байгаа бол MOBI эсвэл AZW төрлийн файл байх болно. Дараа нь файлуудыг хөрвүүлж эхлэхийн тулд програмын цонх руу чирж буулгана уу. Caliber нь мөн бөөнөөр байршуулахыг зөвшөөрдөг гэдгийг анхаарна уу. Хөтөлбөрийн хүрээнд шууд хөрвүүлэх боломжтой. Та нэг удаад нэгээс олон файл нэмж болно.
Алхам 3. Kindle файлыг PDF болгон хөрвүүлэх
Одоо хөрвүүлэхийг хүсч буй файлуудаа тодруулаад "Ном хөрвүүлэх" сонголтыг дарна уу. Та энэ товчлуурыг навигацийн самбарын зүүн талд олох боломжтой. Дараа нь номын гарчиг, хавтас, зохиогчийн шошго болон бусад мета өгөгдлийн бүрэлдэхүүн хэсгүүдийг өөрчлөх сонголт бүхий попап цонх гарч ирнэ. Эцсийн PDF-ийн хуудасны дизайн, бүтцийг хүртэл сонгож болно. "Гаралтын формат"-ын баруун талд байрлах унадаг цэснээс "PDF"-г сонгоно уу. Цонхны баруун доод буланд байрлах саарал өнгийн "OK" сонголтыг товшихын өмнө файлд нэмэхийг хүссэн өөр тохиргоог хийнэ үү.
Алхам 4. PDF файлыг татаж аваад хадгална уу
Файлын хэмжээ хэт том биш л бол хөрвүүлэлт удахгүй дуусна. Том хэмжээтэй файлуудын хувьд энэ нь урт процесс байж болох юм. Хөрвүүлэлт дууссаны дараа та цахим номоо дахин сонгоод "CTRL" дээр хулганы баруун товчийг дараад "Форматууд"-ын хажууд байгаа цэнхэр "PDF" холбоос дээр дарна уу. Одоо доош унадаг цэсэнд гарч ирэх хоёр дахь сонголтыг сонгоно уу. Энэ нь "PDF форматыг дискэнд хадгалах" гэж хэлэх ёстой. Дараа нь хүссэн хадгалах байршлаа сонгоно уу. Та өөрийн компьютер дээрх өгөгдмөл PDF харагчийг ашиглан PDF-г үзэхийн тулд хулганы зүүн товчийг дарж эсвэл яг ижил холбоос дээр нэг товшиж болно. Та өөрийн шаардлагад үндэслэн үйл явцыг давтаж болно.
Энэ бичлэг хэр ашигтай байсан бэ?
Үнэлэхийн тулд од дээр дарна уу!
Дундаж үнэлгээ / 5. Санал өгөх тоо:

